Interface de usuário
Ao
longo das semanas, construirei um índice de textos no final da página, a
fim de facilitar a navegação pelo conteúdo introdutório, além desses
textos, há uma série de links úteis também listados, inclusive um tutorial completo do nível 1 ao 130. O texto dessa semana tratará especificamente da interface de usuário fora da batalha, uma vez que já explorei as batalhas em outros dois textos.
Definir interface de usuário é ligeiramente complicado, mas creio que sejam os diferentes menus e abas que dão informações ou permitem realizar ações. Falarei deles explicitando suas respectivas funções, entretanto, não abordarei todos os aspectos, uma vez que algumas coisas são autoexplicativas e não carecem de aprofundamento.
Para facilitar a compreensão, colocarei o nome dos menus e, em seguida, o comando utilizado para abri-los.
Visão geral

Começando pelo chat, ele é o retângulo preto no canto inferior esquerdo. É possível modificar seu tamanho utilizando os três botões abaixo dele do lado direito. Além disso, há cinco canais de chat possíveis: shout, guild, party, normal e whisper.
O shout pode ser utilizado a partir do comando Alt+S ou clicando no rostinho de boca aberta emitindo um som, ele é um chat global em que todos podem ler suas mensagens, só é possível utilizá-lo após o nível 41 de Tamer.
O chat da guilda pode ser utilizado a partir do comando Alt+G ou clicando nos três rostinhos juntos, ele é um chat exclusivo da sua guilda, dessa maneira, para utilizá-lo, é necessário estar em uma.
O chat da party pode ser utilizado a partir do comando Alt+P ou clicando nos dois rostinhos juntos, ele é um chat exclusivo da sua party, dessa maneira, para utilizá-lo, é necessário estar em uma.
O chat normal pode ser utilizado a partir do comando Alt+N ou clicando no rostinho feliz, ele é um chat restrito ao mapa em que você encontra, dessa maneira, as pessoas que estão no mapa poderão ler as suas mensagens.
O whisper pode ser utilizado a partir do comando Alt+W ou clicando na orelha recebendo um som, ele consiste em um chat privado onde é possível enviar mensagens diretamente a alguém. Para enviar tais mensagens privadas, escreva o nome da pessoa no segundo espaço vazio do chat ou clique em cima do nome dela no chat.
Há também um pequeno rostinho ao lado da barra onde os textos são escritos, ele mostra os comandos para enviar emojis animados. Os comandos para eles podem ser Ctrl+1 até Ctrl+9 ou comandos textuais de /1 a /9.
Embaixo da barra onde os textos são escritos, há três botões: Chat, Battle, Settings. O botão Chat mostra todas as mensagens recebidas, inclusive as de batalha. O botão Battle mostra as mensagens de batalha recebidas. O botão Settings permite que você silencie alguns chats, por exemplo, o shout.
O botão SHOP abre um depósito de itens, em geral, esse local é onde se recebem as premiações por tempo de login e também os itens comprados da loja de DP localizada no Assistente. Para acessá-lo será necessário utilizar a sua senha secundária, que é igual à utilizada para acessar o jogo.
Há um comando capaz de fechar a interface de usuário (Ctrl+Z), isso pode ajudar a diminuir o lag, embora aumente a dificuldade para se jogar, uma vez que não haverá como saber as habilidades e cartas equipadas na batalha.

HELP (H)

Esse é um dos menus mais úteis para aqueles que conhecem pouco sobre a interface, uma vez que ele comenta os principais comandos atrelados a menus e certas ações. Há também uma opção para as batalhas, basta clicar no pequeno botão localizado na parte esquerda superior.
Uma pequena observação é a de que o botão F11 não funciona no CMO e não fará uma sequência de Screenshots.
OPTION (O)

O botão FULL SCREEN é autoexplicativo, entretanto, se você utilizá-lo o jogo pode parar de funcionar, para impedir que isso ocorra, rode o Launcher em modo compatibilidade com o Windows 7.
O botão SHADOW EFFECTS adiciona sombras ao jogo. O botão TRANSPARENCY EFFECT deixa os menus e as sombras ligeiramente transparentes, se você não utilizá-lo os menus se tornarão opacos e as sombras extremamente escuras. O botão CARD SLASH EFFECT adiciona uma animação mais elaborada à animação normal de Card Slash, algo semelhante a alguns pequenos raios.
O botão 위치 동기화 provavelmente sincronizaria sua localização a fim de evitar os Roll Backs, mas acredito que ele não funcione no CMO.
WORLD MAP (W)

Esse menu te mostra as conexões entre os diversos mapas e como é possível chegar em outros andando. Ele é dividido entre o mundo Real e o Digital. Além disso, ele mostra em qual mapa o seu personagem se encontra no momento. Lembre-se de que nem todos os mapas do jogo encontram-se nesse menu, por exemplo, Royal Base.
MINIMAP (M)
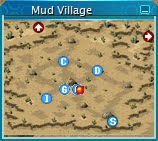
Esse pequeno mapa se encontra no canto superior direito da interface de usuário e mostra as informações sobre o mapa, inclusive, a sua própria localização (bolinha laranja) além dos seus parceiros de party (bolinha azul).
TAMER (T)

A janela de tamer mostra uma série de informações, além dos diferentes itens equipáveis e seu pet. As informações aqui são muito relevantes e serão abordadas em outro tópico futuro.
INVENTORY (I)

O inventário é seu depósito básico de itens, existindo sete possíveis expansões tanto para o inventário de itens quanto para o de cartas. Aqui encontram-se suas Mamecoins, Medals e BITs. Na parte debaixo, há os espaços para equipar suas cartas, para adicioná-las, basta clicar na carta e clicar no espaço onde deseja depositá-la.
BAG (B)

Esse é o comando para abrir a lista de expansões de inventário, essas duas fileiras de item podem ser encontradas também abrindo-se o inventário normal. Ao clicar com o botão direito em cima de uma Bag ou uma Wallet, um novo inventário será aberto. Ao invés de clicar com o botão direito, você também pode utilizar os comandos Alt+1 para abrir a primeira Bag ou Shift+1 para abrir a primeira Wallet, lembrando que os comandos vão de 1 a 7.

PARTY (P)

Nessa aba é possível ver as diferentes informações de cada jogador, ela pode causar lag ao seu jogo também, então, recomendo que não a deixe aberta.
Ao clicar em algum personagem na lista da party, uma nova janelinha aparecerá com mais botões, é possível transferir a liderança, além de expulsar alguém.

Em alguns mapas, por exemplo, Royal Base, não é possível iniciar uma party da maneira convencional, que seria clicando com o botão direito em cima do personagem de alguém e o chamando para a party. Nesses casos, existe o comando ".party <nome do jogador>" que permitirá formar o grupo independente do mapa, entretanto, será necessário que ambos estejam próximos.
FRIEND/GUILD (G)

Esse menu permite que você adicione jogadores a sua lista de amigos ou os bloqueie, basta clicar em "Add to list", escrever o nome deles e clicar em "Confirm". Há também a guilda, que mostrará os jogadores online, além daqueles que possuem algum tipo de função.
DIGIMON (D)

Essa aba mostra os atributos do seu parceiro, se desejar aprofundamento, acesse o seguinte texto: "Aprofundando: Digimons". Aqui é possível ver também os Traits e os títulos do seu monstrinho.
DIGIMON LIST (L)

Esse menu mostra sua equipe atual, é possível trocar os seus aliados no Digicenter tanto em Mudfrigimon quanto em Baba's Land, basta ir até a letra D do minimapa e selecionar o Digimon Archive. Para trocar seu líder, basta clicar no pequeno L ao lado de cada Digimon.
디지몬 도감 (V)

Mais conhecido como DIGIMON SEARCH CENTER ou Encyclopedia, nesse menu é possível ver os digimons que você possui, além de ver as especificações de cada um. Basta clicar na sua imagem e ver os textos. As informações possíveis de ser encontradas são: Build, Traits, Atributo, tipos de ataque, entre outras. Lembre-se, no entanto, que nem todas as informações lá estão corretas.
Observem que não há como pesquisar o nome de um digimon, porque todos eles estão programados para serem selecionados a partir do nome em coreano. Dessa maneira, é necessário buscá-los manualmente.
TITLES (J)

Nesse menu, é possível selecionar títulos, eles dão uma série de bônus, embora nenhum esteja devidamente traduzido.
Menus do personagem
Ao clicar em um personagem, há uma série de opções possíveis, por exemplo, Tamer Information, Duel Request, Party Request e Trade Request.


Abrindo
a aba Tamer Info, podemos ver muitas coisas do personagem das outras
pessoas, por exemplo, seu nível tamer, sua guilda e também seu parceiro.

A
opção Trade Request abrirá uma pequena janela pedindo para que insira
sua senha secundária, ao colocá-la você será capaz de iniciar uma troca
com outros jogadores. Lembre-se de que nem todos os itens são trocáveis.
Para adicionar itens, basta clicar neles e depois selecionar o espaço
onde deseja depositá-los, o jogo pode te perguntar quantos você deseja
trocar. Para adicionar BITs, clique na região onde há um zero e insira a
quantidade que deseja trocar. Para finalizar uma troca, clique no botão
esquerdo e, em seguida, clique novamente no botão esquerdo.

Alguns menus ficaram de fora ou foram pouco aprofundados porque tenho intenção de analisá-los em novos textos.
Como sempre, se houver alguma dúvida ou sugestão, peço que me informem na seção de comentários ou me enviem uma mensagem no Discord.
Espero que tenha auxiliado a todos. Divirtam-se!
Primeiros Passos no CMO (tutorial)
Índice:
- Como se cadastrar no Cyber Monsters Online
- Criação de personagens
- Interface de usuário
- Comandos de batalha
- Captura
- Batalhas
- Aprofundando: Digimons
- Aprofundando: Digimon Medal



Comentários
Postar um comentário